Wireless Onboarding - iOS
Use the instructions below to connect your iPhone, or iPad to Vanderbilt University's secure wireless network. You will use an onboarding system called SecureW2 JoinNow to connect your device.
The instructions below will walk you through connecting your ios device to vuNet - which is Vanderbilt University’s secure wireless network. Configuration is done via an application called SecureW2 JoinNow and will connect to Vunet and Eduroam. If you do not have an existing data connection, you can use vuGuest to perform the download.
Instructions
1. Open browser and navigate to wifi.vanderbilt.edu
2. Select “I HAVE A VUNETID", then select “Connect laptop, tablet, or smartphone".
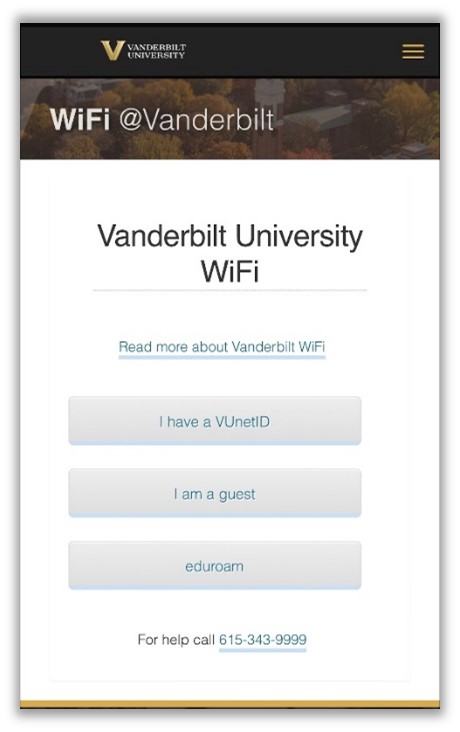
3. Select “Connect laptop, tablet, or smartphone’.
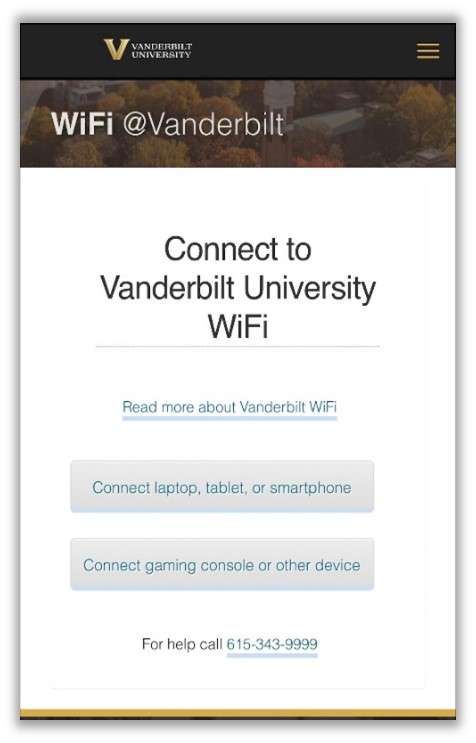
4. When the new screen prompt appears, select the red ‘sign-in’ button.
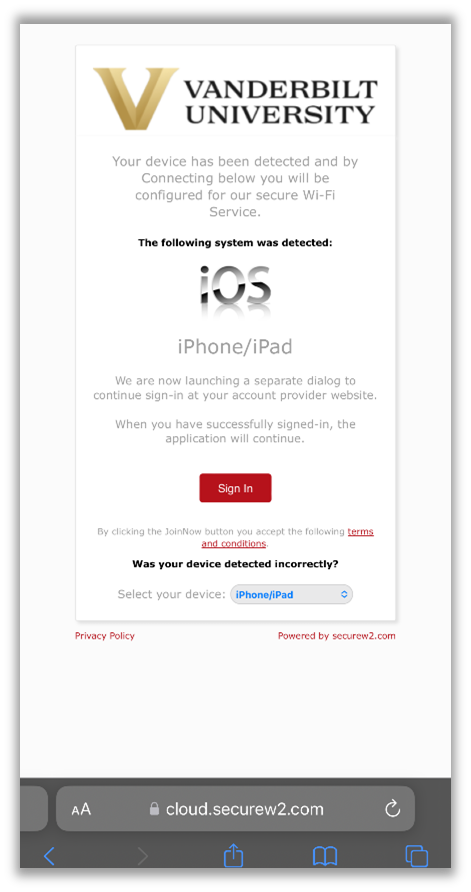
5. A Single Sign On (DUO) prompt will appear and you will enter your VUnetID and Password.
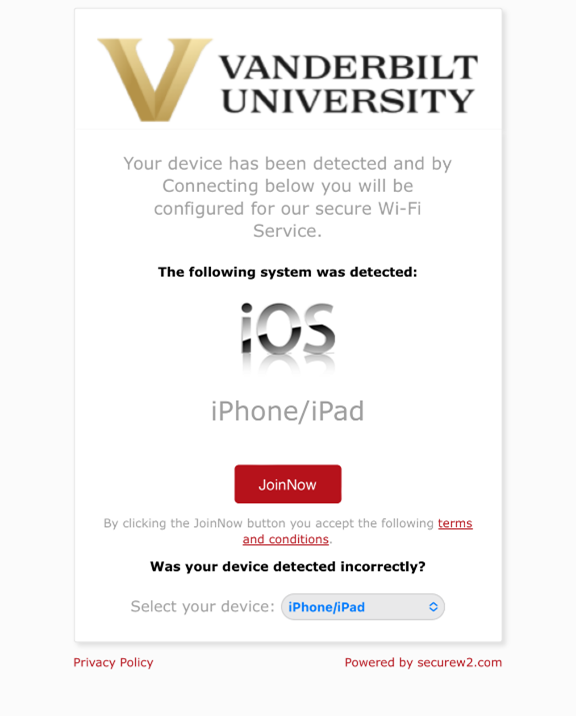
Note : If you haven’t authenticated recently, you will need to toggle to the DUO app in a new window).
6. Once you have logged in, a new prompt will appear and you should select the red button ‘join now’.
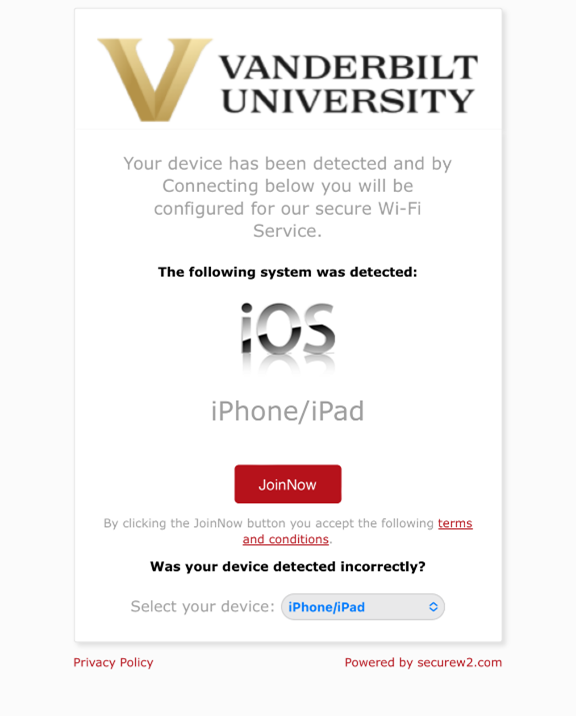
7. A pop-up will appear to confirm the download of the configuration profile. Select ‘allow’.
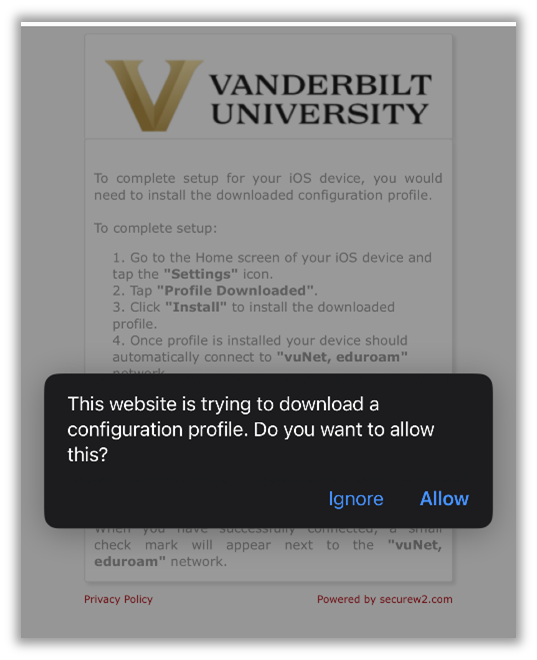
8. A new message will appear to confirm the download is complete, select ‘close’.
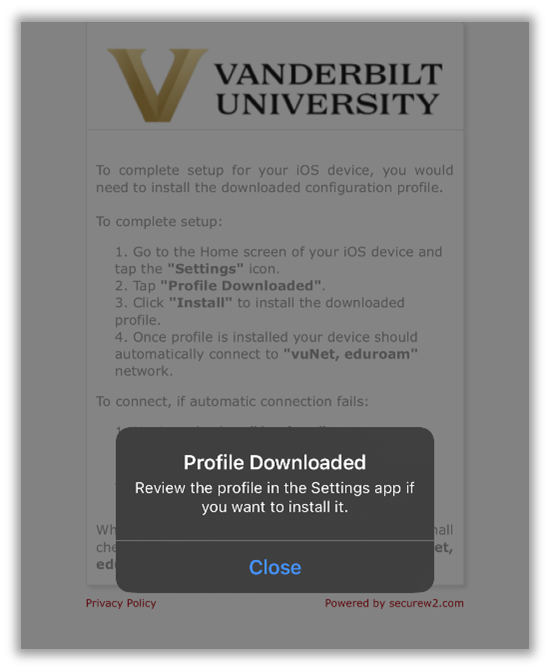
9. The installation instructions for the downloaded configuration profile will appear.
- iOS installation Instructions:
(a) Go to the ‘ Settings ’ icon of your iOS Device.
(b) Tap the ‘ Profile Downloaded ’.
(c) Click ‘ Install ’ to install the downloaded profile.
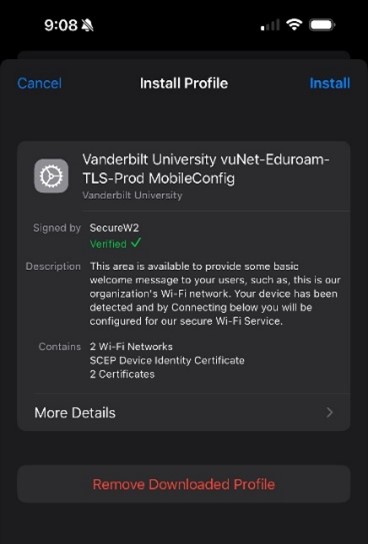
(d) A ‘warning’ message will appear, select “Install”.
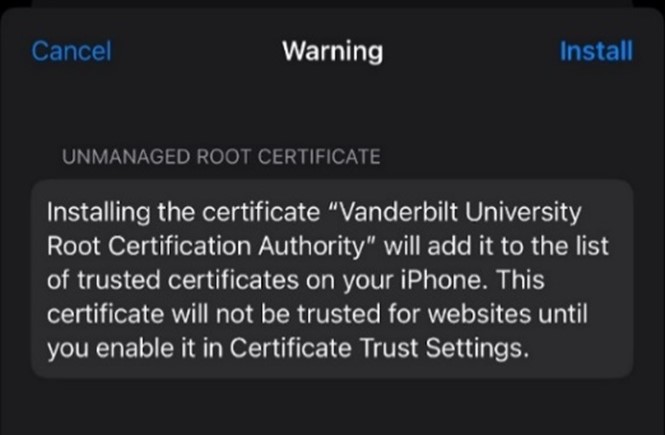
(e) Once profile is installed your device should automatically connect to ‘ vuNet network. ’
10. You are now finished with the installation and your screen will show the installed configuration profile. Once you reach this screen, your installation is finished and you can close the screen.
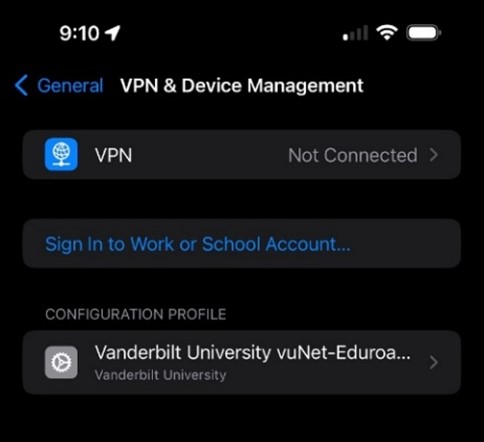
Note : You do NOT need to connect to VPN.
The vunet option will appear as a wifi network on your device when you are on campus.